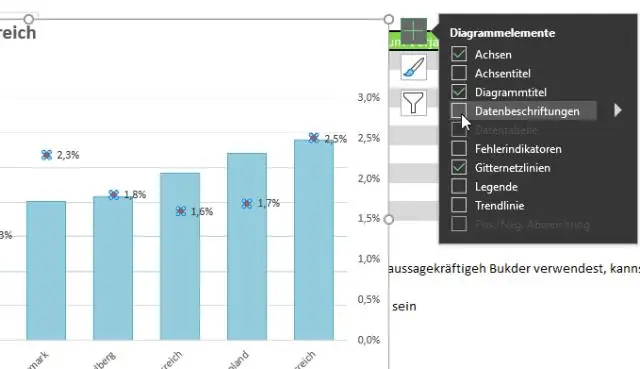
Innholdsfortegnelse:
2025 Forfatter: Lynn Donovan | [email protected]. Sist endret: 2025-01-22 17:36
En ekstra måte å legge til en kantlinje til en graf er å høyreklikke på kurve og velg "Format Diagram Område." På det resulterende popup-vinduet klikker du på en av grense alternativer på venstre side av vinduet, og velg deretter formatering på høyre side.
På samme måte blir det spurt, hvordan legger du til en kantlinje i et diagram?
Legge til en kantlinje rundt tekst i et diagram
- Velg teksten du vil legge til en kantlinje til.
- Velg Valgt diagramtittel fra Format-menyen.
- I kantområdet bruker du rullegardinlisten Stil for å velge typen linje du vil bruke for kantlinjen.
- I kantområdet velger du fargen du vil bruke på kantlinjen ved å bruke rullegardinlisten Farge.
Man kan også spørre, hva er grensen for diagramobjekter i Excel? En ekstra måte å legge til en grense til en kurve er å høyreklikke på kurve og velg "Format Diagram Område." På det resulterende popup-vinduet klikker du på en av grense alternativer på venstre side av vinduet, og velg deretter formatering på høyre side.
På samme måte blir det spurt, hvordan bruker jeg en hellinjekant på en diagramforklaring i Excel 2016?
Bruk en forhåndsdefinert form eller linjestil
- Klikk på et diagram. Dette viser diagramverktøyene og legger til kategoriene Design, Layout og Format.
- På Format-fanen, i Gjeldende utvalg-gruppen, klikker du pilen ved siden av Diagramelementer-boksen, og klikker deretter diagramelementet du vil bruke.
Hvordan legger du til kantlinjer i Excel 2016?
MS Excel 2016: Tegn en ramme rundt en celle
- Høyreklikk og velg deretter "Formater celler" fra hurtigmenyen.
- Når vinduet Formater celler vises, velg kategorien Border. Velg deretter linjestilen din og kantene du vil tegne.
- Nå når du går tilbake til regnearket ditt, bør du se rammen, som følger:
- NESTE.
Anbefalt:
Hvordan legger jeg til tekst til et bilde på Iphone?
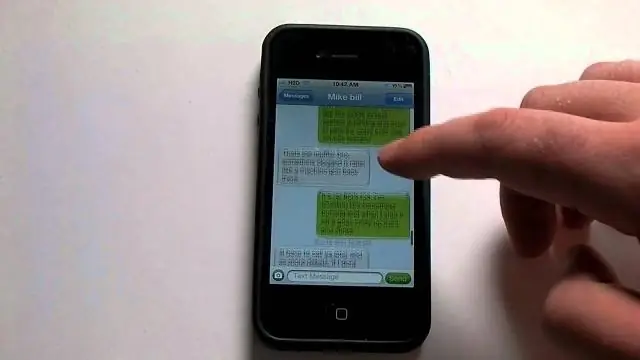
Slik legger du til tekst til et bilde i Markup-redigering Trykk på tekstikonet (ser ut som en stor T i en whitebox). Trykk på tekstboksen. Trykk på Rediger. Skriv inn ordene du vil legge til bildet. Trykk på Ferdig når du er ferdig. For å endre fargen på teksten, velg ganske enkelt fra fargemenyen
Hvordan legger jeg til en NuGet-pakke til Visual Studio 2015?
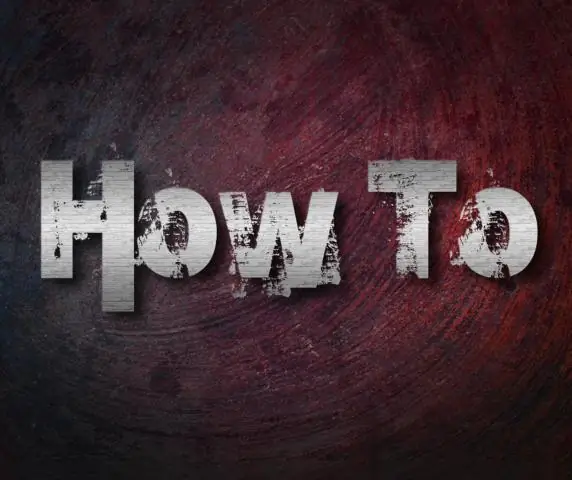
NuGet Package Manager I Solution Explorer, høyreklikk Referanser og velg Manage NuGet Packages. Velg 'nuget.org' som pakkekilde, velg Bla gjennom-fanen, søk etter Newtonsoft.Json, velg den pakken i listen, og velg Installer: Godta eventuelle lisensmeldinger
Hvordan legger jeg til bootstrap til Angularjs 4?
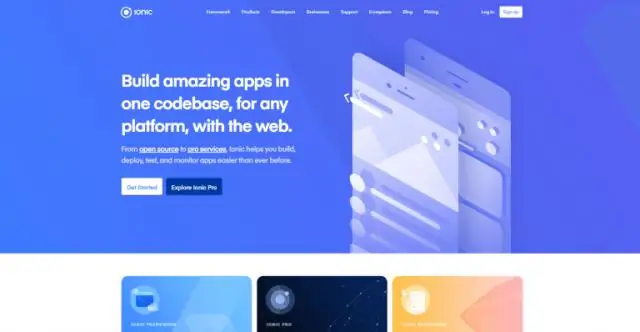
VIDEO Dessuten, hvordan legger jeg til bootstrap til vinkelprosjektet mitt? Åpne src/styles.css-filen til Angular-prosjektet og importer bootstrap.css-filen som følger: @import "~bootstrap/dist/css/bootstrap.css" npm install --lagre @ng-bootstrap/ng-bootstrap.
Hva er forskjellen mellom å bygge inn et diagram og å koble til et diagram?

Hva er forskjellen mellom å bygge inn et diagram og koble et diagram? et innebygd diagram er statisk og endres ikke automatisk hvis regnearket gjør det. et koblet diagram oppdateres automatisk hver gang diagrammet oppdateres i Excel
Hvordan legger du til en kantlinje i et diagram?

Legge til en kantlinje rundt tekst i et diagram Velg teksten du vil legge til en kantlinje til. Velg Valgt diagramtittel fra Format-menyen. I kantområdet bruker du rullegardinlisten Stil for å velge typen linje du vil bruke for kantlinjen. I kantområdet velger du fargen du vil bruke på kantlinjen ved å bruke rullegardinlisten Farge
