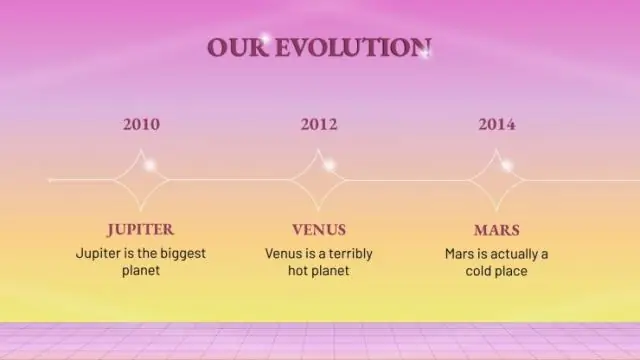
Innholdsfortegnelse:
2025 Forfatter: Lynn Donovan | [email protected]. Sist endret: 2025-01-22 17:36
Høyreklikk på a i sidepanelet til venstre grått lysbilde og velg "Vis Lysbilde " fra hurtigmenyen.
Ganske enkelt, hvordan stryker du ut et lysbilde i PowerPoint?
Skjul eller vis et lysbilde
- Velg et lysbilde i venstre navigasjonsrute. For å skjule et lysbilde, høyreklikk på lysbildet du vil skjule, og klikk deretter på Skjul lysbilde. For å vise et lysbilde du tidligere skjulte, høyreklikk på lysbildet du vil vise, og klikk deretter på Skjul lysbilde.
- Høyreklikk på lysbildet og velg deretter Skjul lysbilde.
Vet også, hvorfor er animasjon nedtonet i PowerPoint? Alle animasjon alternativene er nedtonet . Du har ennå ikke valgt noe som kan ta en animasjon . På lysbilde 1 klikker du på tittelplassholderen på lysbilde 1 for å velge den. Klikk på hver av animasjonene i galleriet.
Også spurt, hvordan GÅR jeg en del av et bilde?
Uthev en del av et bilde i farger
- Finn et bilde du vil bruke og sett det inn.
- Velg bildet, kopier og lim det inn for å duplisere det.
- Velg originalbildet og velg Format-fanen > Farge og velg den første fargeprøven (metning 0 %) for å gjøre bildet gråtoner.
- Velg nå kopien, og gå til kategorien Format>Fjern bakgrunn.
Hva er bruken av Skjul lysbilde-alternativet?
PowerPoint-en Skjul lysbilde-alternativet tilpasser presentasjonen og legger til fleksibilitet slik at du kan redusere lengden og timingen av en presentasjon uten å lage en ny presentasjon, legg til lysbilder for å sikkerhetskopiere data og svare på spørsmål fra publikum, eller gi tilleggsinformasjon når tiden tillater det.
Anbefalt:
Hvordan får jeg gratis PowerPoint-maler?

Gratis PowerPoint-maler Presentasjonsmagasin. Denne nettsiden har tilsynelatende nøyaktig 56 574 gratis PowerPoint-maler! Smilmaler. Denne nettsiden har flere hundre flotte maler som kan lastes ned gratis. PowerPoint-stiler. FPPT. ALLPPT. TemplatesWise. PoweredTemplates. Presentasjon Last
Hvordan redigerer jeg et lysbilde i Keynote?
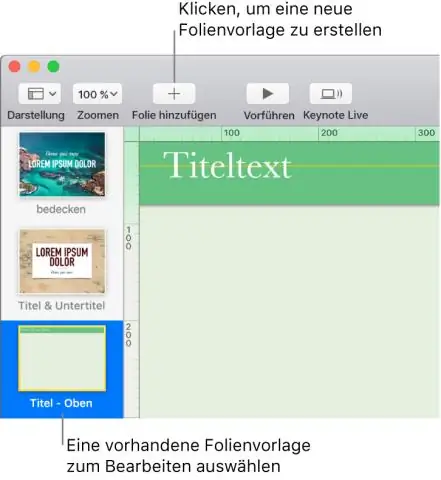
Klikk på Vis på verktøylinjen, og velg deretter EditMaster Slides. Velg masterlysbildet du vil redigere. Legg til en tekstboks, et bilde, en video eller en form på lysbildet, endre utseendet slik du vil, og plasser det deretter der du vil at det skal vises på masterlysbildet
Hvordan lager du et godt agenda-lysbilde?
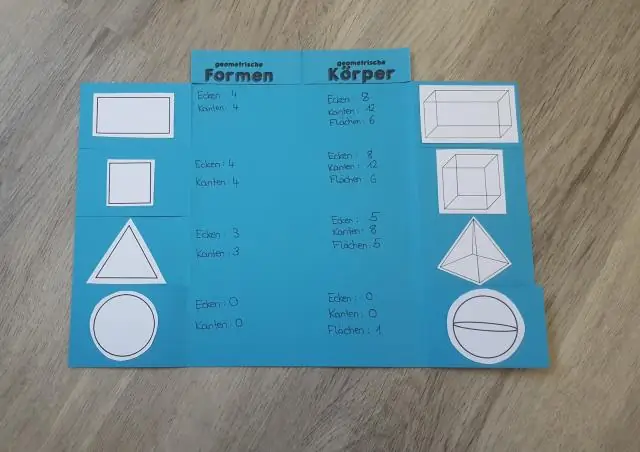
FOR Å LAGE ET AGENDA-SLIDE: Lag et nytt lysbilde med oppsettet for punktliste. Skriv inn en tittel (for eksempel Agenda) og skriv inn punktelementer for å beskrive hver av delene - hver av de tilpassede showene - i presentasjonen din (Figur 5). Velg all teksten i et punkt med punkt. Velg Lysbildefremvisning > Handlingsinnstillinger
Hvordan sletter jeg ett lysbilde fra en PDF?

Slik sletter du sider fra PDF: Åpne PDF-filen i Acrobat. Velg verktøyet Organiser sider fra høyre rute. Velg et sideminiatyrbilde du vil slette, og klikk på Slett-ikonet for å slette siden. En bekreftelsesdialogboks vises. Lagre PDF-en
Hvordan introduserer du et lysbilde i PowerPoint?

Klikk på "Tekst"-alternativet i Office-båndet, og velg "Tekstboks" fra menyen. Legg til personlig introduksjonstekst i tekstboksen. Inkluder tittelen på presentasjonen, navnet ditt og din faglige tilhørighet. Klikk på "Nytt lysbilde"-knappen og velg ønsket lysbilde fra temaet ditt for å lage et nytt lysbilde
