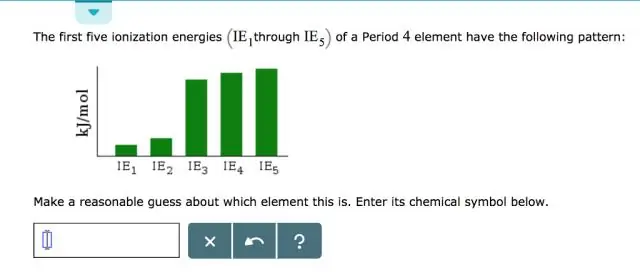
Innholdsfortegnelse:
2025 Forfatter: Lynn Donovan | [email protected]. Sist endret: 2025-01-22 17:35
Inspiser elementer i InternetExplorer
For å aktivere utviklerverktøy, trykk F12. Eller gå til Verktøy-menyen og velg Utviklerverktøy. For å vise Verktøy-menyen, trykk Alt+X. Til inspisere elementer på en nettside, høyreklikk på siden og velg Inspisér element.
Også spurt, hvordan inspiserer jeg Internet Explorer 11?
I Internet Explorer 11 Utviklerverktøy, på inspiserer et element, kan du klikke på a:-knappen under stiler-fanen for å tvinge elementets hover og besøkte tilstander.
På samme måte, hvordan inspiserer du element på iPad? iOS-enheter
- Gå først til Innstillinger > Safari og sjekk "Aktiver WebInspector", vist nedenfor:
- Åpne Safari på enheten din og gå til siden du vil inspisere.
- Koble ipad/iphone til datamaskinen og åpne Safari på skrivebordet.
- Gå til Utvikle > Din iPad/iPhone-enhet > fanen du vil inspisere.
- Inspiser bort!
Med tanke på dette, hvordan bruker du inspiser element?
Trinn
- Åpne Google Chrome på datamaskinen.
- Klikk på ikonet med tre vertikale prikker.
- Hold markøren over Flere verktøy på rullegardinmenyen.
- Klikk på Utviklerverktøy på undermenyen Flere verktøy.
- Hold markøren over et element i Inspektør-kolonnen.
- Høyreklikk på et element du vil inspisere på en hvilken som helst nettside.
- Velg Inspiser på rullegardinmenyen.
Hvordan feilsøker jeg f12 i IE?
I F12 vindu, velg filen du vil bruke feilsøke . For å velge filen i F12 vindu, velg mappeikonet over skriptruten (venstre). Fra listen over tilgjengelige filer vist i rullegardinlisten, velg Home.js. For å angi bruddpunktet i Home.js, velg linje 144, som er i funksjonen TextChanged.
Anbefalt:
Hvordan finner jeg xpath til et element i Chrome?
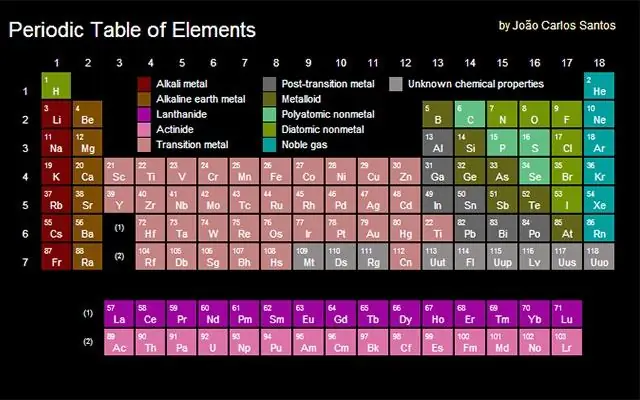
Høyreklikk på et hvilket som helst element du vil ha xpath for, og klikk på 'Inspiser element' og deretter igjen inne i Inspector, høyreklikk på elementet og klikk på 'CopyXpath'. Fra Chrome: Høyreklikk "inspiser" på elementet du prøver å finne xpath. Høyreklikk på det uthevede området på konsollen. Gå til Kopier xpath
Hvordan inspiserer du element i Appium?
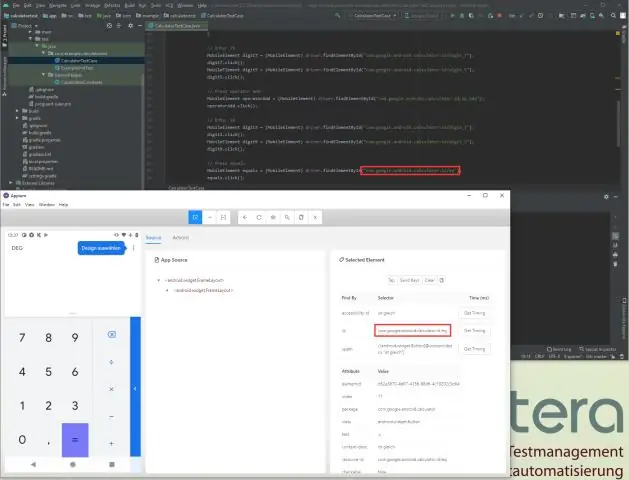
Hvordan finne elementer ved hjelp av Appium Inspector Klikk på et hvilket som helst element på bildet på venstre side av skjermen. Etter å ha klikket, vil du finne XML-hierarkiet til appkilden vist på skjermen. På høyre side av skjermen finner du attributtene til det valgte elementet som id eller XPath til elementet
Hvordan inspiserer jeg element i kromkonsoll?
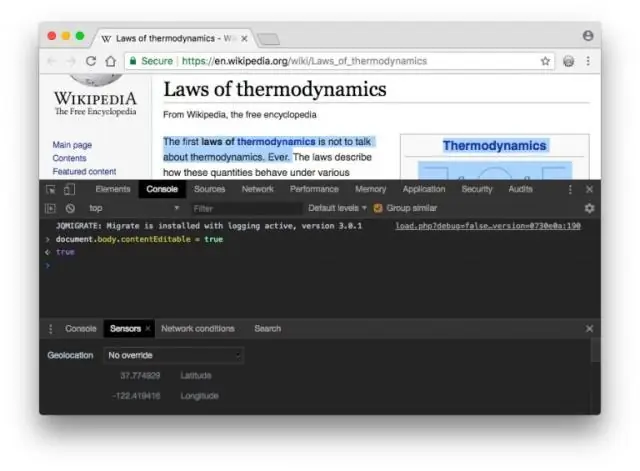
Inspiser den genererte HTML-en til en kontroll Høyreklikk på et element og velg Inspiser element fra kontekstmenyen. Klikk på Inspiser element-knappen (Ctrl + Shift + C) øverst til venstre i Chrome DevTools og hold musepekeren over kontrollen
Hvordan inspiserer du en mobilapp?
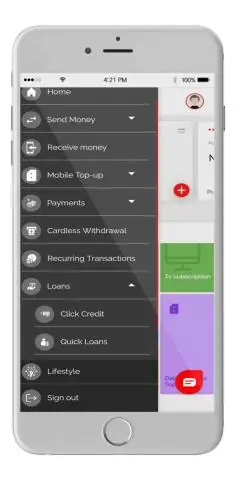
Trinn for det er: TRINN 1: Installer applikasjonen på Android-enheten din. TRINN 2: Aktiver utvikleralternativer på Android-enheter. TRINN 3: Åpne appen du vil inspisere. TRINN 4: Koble Android-enheten og datamaskinen med kabel. TRINN 5: Åpne Chrome-nettleseren på datamaskinen
Hvordan fjerner jeg et element fra et sett i Java?
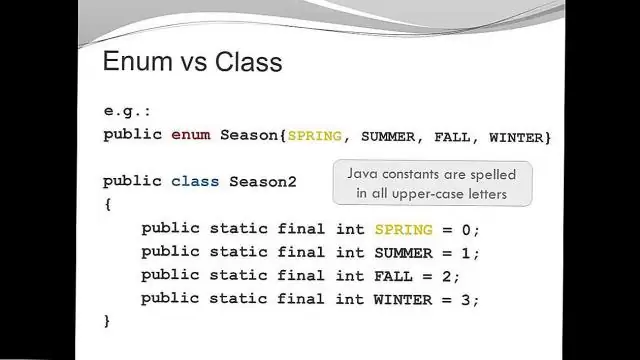
Remove(Object O)-metoden brukes til å fjerne et bestemt element fra et sett. Parametre: Parameteren O er av typen element som vedlikeholdes av dette settet og spesifiserer elementet som skal fjernes fra settet. Returverdi: Denne metoden returnerer True hvis det angitte elementet er tilstede i settet, ellers returnerer det False
