
Innholdsfortegnelse:
2025 Forfatter: Lynn Donovan | [email protected]. Sist endret: 2025-01-22 17:36
Du kan import og eksportere brukerhistorier fra Microsoft Team Foundation Server (TFS) og Azure DevOps Tjenester (tidligere kjent som Visual Studio Online).
- Åpne eller lag en flyt.
- Koble til TFS.
- Åpne.
- Gå til.
- Velg brukerhistorier at du vil å eksportere og typen eksport .
Videre, hvordan eksporterer jeg arbeidselementer fra Azure DevOps?
Fra alle søk kan du eksport en liste med arbeidselementer som en kommadelt liste. Bare åpne søket, velg handlingsikonet og velg Eksport til CSV. Krever Azure DevOps Server 2019-oppdatering 1 eller nyere versjon.
Deretter er spørsmålet, hvordan eksporterer jeg VST-spørringer til Excel? A: Hvis du vil eksport en spørring til Excel , kan du gjøre det fra utmerke eller Visuelt studio /Team Explorer. Eller til eksport en spørsmål direkte fra nettportalen Forespørsler side, installer VSTS Åpne i utmerke Markedsplassutvidelse. Denne utvidelsen legges til i Åpne i utmerke lenke til verktøylinjen til spørsmål resultatsiden.
Vet også, hvordan eksporterer jeg en brukerhistorie fra TFS til Excel?
Eksporter TFS-backlog til Excel
- Åpne Microsoft Excel.
- Gå til Team-fanen, det første tilgjengelige alternativet er Ny liste.
- Klikk på Ny liste, og du vil bli koblet til TFS.
- Velg ditt teamprosjekt.
- Da får du opp en New List-boks, hvor du kan velge din backlog-forespørsel i "Query list".
- Klikk OK, det valgte søkeresultatet vil bli eksportert til Excel-fil.
Hvordan eksporterer jeg et spørringsresultat i TFS?
Svar
- Velg arbeidselementene du vil eksportere fra et spørringsresultat.
- Trykk Ctrl+C eller åpne popup-menyen ved å klikke på pil ned-ikonet til venstre for ett av de valgte arbeidselementene og klikk kopier (nederst)
- Trykk Ctrl+C.
- Lim inn i Excel.
Anbefalt:
Hvordan eksporterer jeg bokmerker fra PDF?
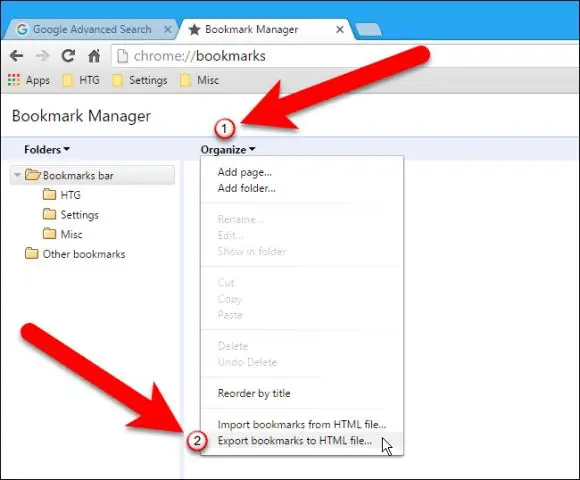
Start Adobe® Acrobat®-programmet og bruk "Fil > Åpne…" for å åpne en PDF-fil som inneholder bokmerker som må eksporteres. Velg "Plug-Ins > Bokmerker > Eksporter > Til tekst…" for å åpne dialogboksen Eksportalternativer. Velg "Eksporter alle bokmerker" for å eksportere alle eksisterende bokmerker fra gjeldende PDF-dokument
Hvordan eksporterer jeg en testcase fra Azure DevOps?
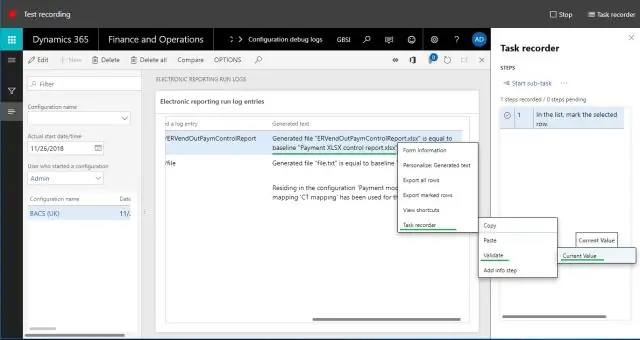
Trinn for å eksportere testtilfeller fra eksportalternativet Naviger til nødvendig testplan fra nettportalen. Velg Testplan og Testsuite der du vil eksportere testtilfeller. Høyreklikk på Test Suite hvor du vil eksportere testsaker. Klikk på Eksporter-lenken
Hvordan eksporterer jeg feil fra TFS til Excel?
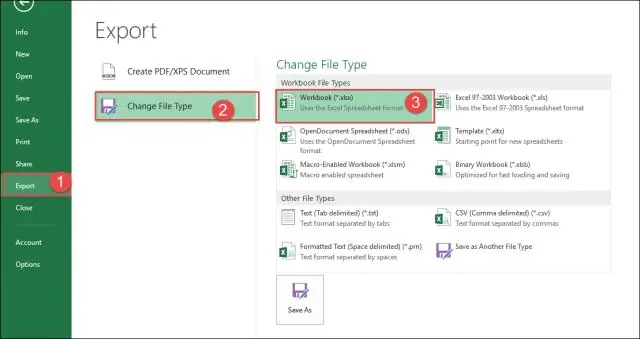
Men du kan enkelt få den til å utmerke seg ved å: skrive en spørring for alle feilene du trenger. velge nødvendige kolonner for søkeresultater fra 'kolonnealternativer' ved å velge feilene du vil eksportere og deretter høyreklikke ->'åpne utvalg i Microsoft Excel'
Hvordan eksporterer jeg testtilfeller fra qTest?

Trinn 1 − Velg rotmappen og klikk på Eksporter testtilfeller-ikonet som vist i følgende skjermbilde. Trinn 2 − Ved å klikke på Eksporter testtilfeller-ikonet vises et sett med alternativer (for å laste ned). Velg rapporten om testtilfelledetaljer og klikk. Veiviseren for eksport av testtilfeller åpnes
Hvordan eksporterer jeg arbeidselementer fra Azure DevOps?

Fra et hvilket som helst søk kan du eksportere en liste over arbeidselementer som en kommadelt liste. Bare åpne søket, velg handlingsikonet og velg Eksporter til CSV. Krever Azure DevOps Server 2019-oppdatering 1 eller nyere versjon
