
Innholdsfortegnelse:
2025 Forfatter: Lynn Donovan | [email protected]. Sist endret: 2025-01-22 17:36
Under Systemvalg-fanen klikker du på" blåtann " på tredje rad nede. Når du er inne blåtann , bør du ha muligheten til det slå av Bluetooth . Etter deaktivering blåtann , sving den slås på igjen, vent på at eksterne enheter kobles til igjen og se om det løser problemet.
Og hvorfor kan jeg ikke slå av Bluetooth på Macen min?
Starte med de enkle ting Klikk på Bluetooth ikon i menylinjen og velg de mulighet til Slå av Bluetooth . Når den er byttet av , sving den på igjen ved å klikke på Slå på Bluetooth På. Hvis de macOS eller OSX “ blåtann Ikke tilgjengelig -feilen har ikke forsvunnet, prøv å restarte din Mac.
Videre, hvordan slår jeg Bluetooth på min Mac uten mus? Slik aktiverer du Bluetooth på Mac uten en mus i Mac OSX
- Koble et USB-tastatur til Mac-en (eller bruk det innebygde tastaturet på en bærbar MacBook)
- Trykk Kommando+Mellomrom for å få frem Spotlight, skriv deretter inn "Bluetooth File Exchange" og trykk på Retur-tasten.
Også for å vite, hvordan fikser jeg bluetooth på min Mac?
Slik tilbakestiller du Macens Bluetooth-modul
- Hold nede Shift + Tilvalg (Alt)-tastene på Mac-tastaturet og klikk på Bluetooth-symbolet øverst til høyre på macOS-menylinjen.
- Finn den avslørte Debug-undermenyen og hold musepekeren over den.
- Klikk Tilbakestill Bluetooth-modulen.
- Start nå Mac-en på nytt.
Hvordan tilbakestiller jeg Mac-en min?
Trinn-for-trinn veiledning for å tilbakestille Mac til fabrikkinnstillinger
- Start på nytt i gjenopprettingsmodus.
- Slett data fra Mac-harddisk.
- en. I vinduet macOS Utilities velger du Diskverktøy og klikker på Fortsett.
- b. Velg oppstartsdisken og klikk på Slett.
- c. Velg Mac OS Extended (Journaled) som format.
- d. Klikk på Slett.
- e. Vent til prosessen er ferdig.
- Installer macOS på nytt (valgfritt)
Anbefalt:
Kunne ikke koble serveren kjører kanskje ikke kan ikke koble til MySQL-serveren på 127.0 0.1 10061?
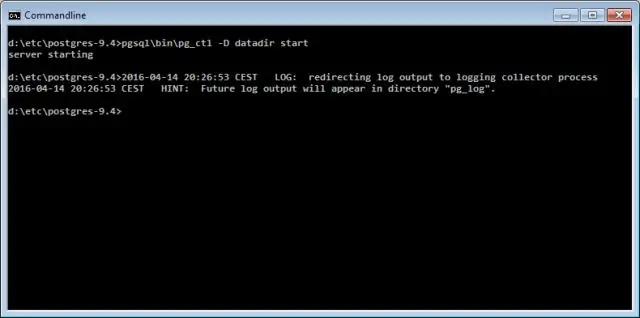
Hvis MySQL-serveren kjører på Windows, kan du koble til ved hjelp av TCP/IP. Du bør også sjekke at TCP/IP-porten du bruker ikke har blitt blokkert av en brannmur eller portblokkeringstjeneste. Feilen (2003) Kan ikke koble til MySQL-serveren på 'server' (10061) indikerer at nettverkstilkoblingen har blitt nektet
Støtter Java multippel arv Hvorfor eller hvorfor ikke?

Java støtter ikke flere arv gjennom klasser, men gjennom grensesnittene kan vi bruke flere arv. Nei java støtter ikke multippel arv direkte fordi det fører til overstyring av metoder når begge utvidede klassen har samme metodenavn
Hvorfor slås tabeller sammen?
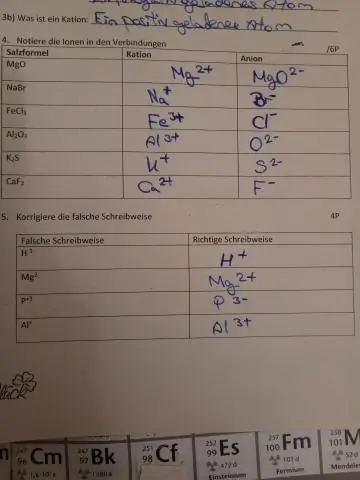
En SQL join-klausul - tilsvarende en join-operasjon i relasjonsalgebra - kombinerer kolonner fra en eller flere tabeller i en relasjonsdatabase. Den lager et sett som kan lagres som en tabell eller brukes som den er. En JOIN er et middel for å kombinere kolonner fra én (selv-sammenføyning) eller flere tabeller ved å bruke verdier som er felles for hver
Er overføringsmediet en del av det fysiske laget Hvorfor eller hvorfor ikke?

Det fysiske laget i OSI-modellen er det laveste laget og brukes til å overføre data i sin grunnleggende form: bit-nivå. Overføringsmediet kan enten være kablet eller trådløst. Fysiske lagkomponenter i en kablet modell inkluderer kabler og kontakter som er implementert for å frakte data fra ett sted til et annet
Hvorfor kan jeg ikke pare Bluetooth-enheten min?

De mest sannsynlige årsakene til at Bluetooth ikke vil koble til Sjekk for å sikre at Bluetooth-enhetene dine er slått på og enten fulladet eller koblet til strøm. Sørg for at enhetene dine har Bluetooth aktivert og er klare til å pares. Fjern eventuelle interferenskilder. Slå enhetene av og på igjen
