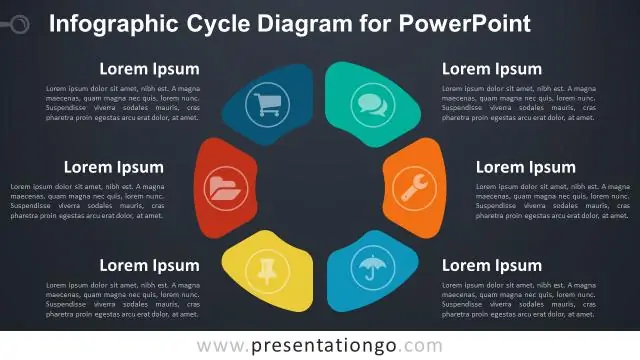
Innholdsfortegnelse:
2025 Forfatter: Lynn Donovan | [email protected]. Sist endret: 2025-01-22 17:35
Her hos Nuts & Bolts definerer vi en grafikk i PowerPoint som ethvert bilde som ikke er et bilde. Dette inkluderer SmartArt, som er en type innfødt PowerPoint-grafikk og har spesielle egenskaper. EN PowerPoint-grafikk refererer vanligvis til en gruppering av former i et bilde, ofte referert til som vektorer.
I denne forbindelse, hvordan bruker du grafikk i PowerPoint?
Slik setter du inn grafikk i PowerPoint
- 1 Åpne filen.
- 2Klikk på Online Pictures-ikonet i den tomme plassholderboksen for innhold.
- 3I Office.com Clip Art-søkeboksen skriver du inn gresk og trykker på Enter.
- 4 Klikk på et bilde som viser greske kolonner, som den i denne figuren, og klikk deretter på Sett inn-knappen.
- 5Klikk lysbilde 5 for å vise det.
I tillegg, hva er de forskjellige typene grafikk som kan settes inn i MS PowerPoint? Tre vanlige typer grafikk du kan legge til et PowerPoint-lysbilde inkluderer:
- Bildefiler: Inkluderer utklippsbilder så vel som bilder du kan ha lagret på harddisken, for eksempel fotografier fra digitalkameraet.
- Diagrammer: Viser stolpe, kolonne, linje, sektor og andre typer diagrammer.
- Ord Kunst:
Spørsmålet er også, hvordan kan jeg forbedre grafikken i PowerPoint?
De ti beste tingene du kan gjøre for å forbedre din neste PowerPoint-presentasjon
- Bestem deg for målet med presentasjonen.
- Bruk en presentasjonsstruktur.
- Velg farger som har høy kontrast.
- Velg skrifter som er store nok.
- Bruk Bullet Points.
- Bygg punkttekstpunkter.
- Unngå bevegelse av lysbildeelementer.
- Bruk visuelle elementer i stedet for tekst.
Hvordan legger du til grafikk i PowerPoint 2016?
Slik setter du inn et online bilde:
- Velg kategorien Sett inn, og klikk deretter på Online Pictures-kommandoen.
- Dialogboksen Sett inn bilder vises.
- Velg Bing Bildesøk eller OneDrive.
- Trykk på Enter-tasten.
- Velg ønsket bilde, og klikk deretter på Sett inn.
- Bildet vil vises på det valgte lysbildet.
Anbefalt:
Hva er en PowerPoint-gravstein?

Presentasjon. Tombstones-ruten gir deg tilgang til den nyeste legitimasjonsdatabasen. Du kan filtrere og søke deg gjennom de tilgjengelige PowerPoint-formene, sortere dem etter hvilket som helst felt og velge de du vil sette inn i det aktive lysbildet
Hvordan legger du til grafikk i en JFrame?
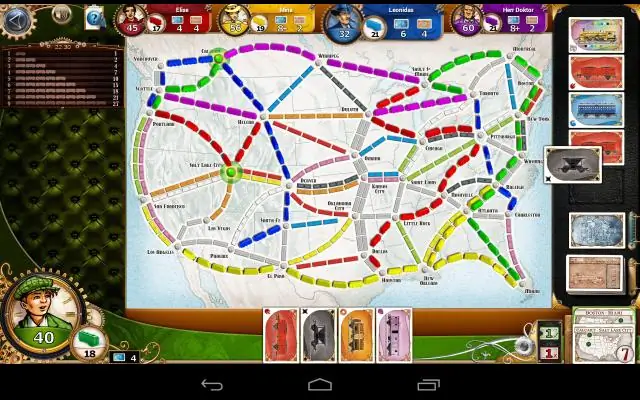
B. 1 Lage grafikk Lag et JFrame-objekt, som er vinduet som skal inneholde lerretet. Lag et tegneobjekt (som er lerretet), angi bredden og høyden, og legg det til rammen. Pakk rammen (endre størrelsen) slik at den passer til lerretet, og vis den på skjermen
Hvilken skriver skriver bare ut tegn og symboler og kan ikke skrive ut grafikk?

Daisy-hjulskrivere skriver bare ut tegn og symboler og kan ikke skrive ut grafikk
Hvordan åpner jeg Intel HD-grafikk?
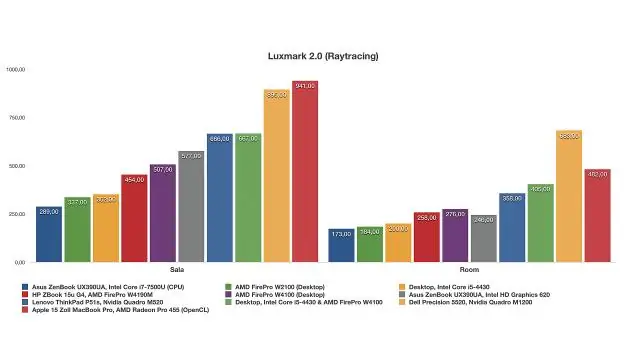
For å starte den, høyreklikk på Windows-skrivebordet og velg "Graphics Properties." Du kan også starte "Intel HD Graphics Control Panel"-verktøyet fra Start-menyen. Klikk på "3D"-ikonet når kontrollpanelvinduet vises for å få tilgang til 3D-grafikkinnstillinger
Kan Intel HD-grafikk kjøre 2 skjermer?

Tre utvidede skjermer er mulig på Intel HDGraphics-systemene som er oppført nedenfor, forutsatt at alle maskinvarekravene som er oppført i artikkelen er oppfylt. HD4600/HD 5500 Graphics vil støtte 1 analog skjerm (LCD eller VGA) og 2 digitale skjermer (DVI eller DisplayPort) i en 3 skjermkonfigurasjon
