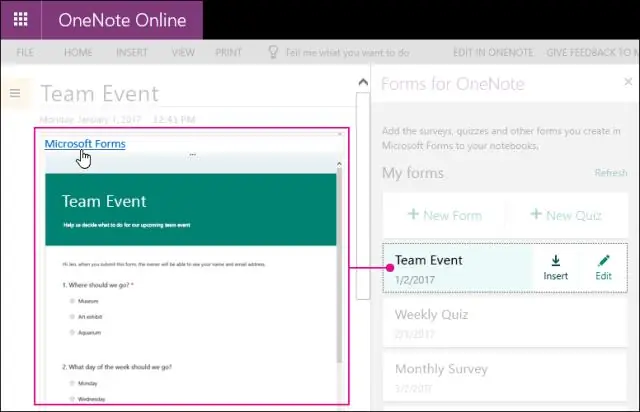
Innholdsfortegnelse:
2025 Forfatter: Lynn Donovan | [email protected]. Sist endret: 2025-01-22 17:35
På Sett inn-fanen velger du Skjemaer . EN Skjemaer til OneNote panelet åpnes og dokker på høyre side av din OneNote notatbok, med en liste over evt skjemaer og quizer du har laget. Finn form eller quiz du vil sette inn i din OneNote side under Min skjemaer , og velg deretter Sett inn.
På samme måte kan man spørre seg, hvordan lager du en quiz i OneNote?
Opprette en quiz ved hjelp av Microsoft Forms i OneNote
- Gå til innsettingsfanen på båndet og velg "Skjemaer".
- Her vil du se en liste over skjemaer og spørrekonkurranser som du tidligere har laget i tillegg til de nye alternativene.
- Klikk "Ny quiz".
- Microsoft Forms åpnes i en ny fane, gi quizen en tittel og beskrivelse.
- Klikk "Legg til spørsmål" og velg "Valg".
Deretter er spørsmålet, hvordan lager jeg et utfyllbart skjema i Office 365? Lag et utfyllbart skjema
- Trinn 1: Vis Utvikler-fanen. På Fil-fanen går du til Alternativer> Tilpass bånd.
- Trinn 2: Åpne en mal eller et dokument du vil basere skjemaet på.
- Trinn 3: Legg til innhold i skjemaet.
- Trinn 4: Angi eller endre egenskaper for innholdskontroller.
- Trinn 5: Legg til instruksjonstekst i skjemaet.
- Trinn 6: Legg til beskyttelse i et skjema.
I forhold til dette, hvordan lager jeg en mal i OneNote?
Legger til en OneNote-mal For å legge til en mal , gå til seksjonen du ønsker. Klikk på Sett inn-fanen på båndet. Klikk deretter på siden Maler knapp. Velg Side fra menyen Maler alternativ.
Hvordan lager jeg en utfyllbar mal i Outlook?
Lag og bruk maler i Outlook 2016 for PC
- Start Outlook og velg Ny e-post på Hjem-fanen for å opprette en ny melding.
- Fyll ut emnet og brødteksten i e-posten.
- Klikk på FIL-fanen for å få tilgang til Backstage-området.
- Trykk Lagre som.
- I Lagre som-dialogboksen, i Lagre som-type-listen, velg å lagre meldingen som Outlook-mal(*.oft).
Anbefalt:
Hvordan lager jeg et skjema i SQL Server?
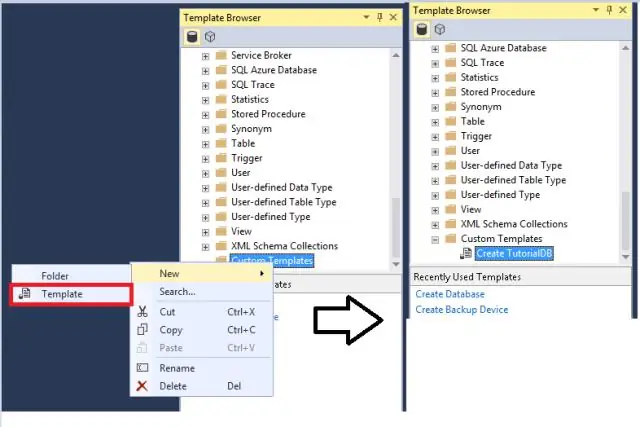
Bruke SQL Server Management Studio Høyreklikk på Security-mappen, pek på New, og velg Schema. I dialogboksen Skjema - Nytt, på siden Generelt, skriv inn et navn for det nye skjemaet i boksen Skjemanavn. I Skjemaeier-boksen skriver du inn navnet på en databasebruker eller -rolle som skal eie skjemaet
Hvordan lager du et automatisert skjema som har utfyllingsfelt i Word 2010?
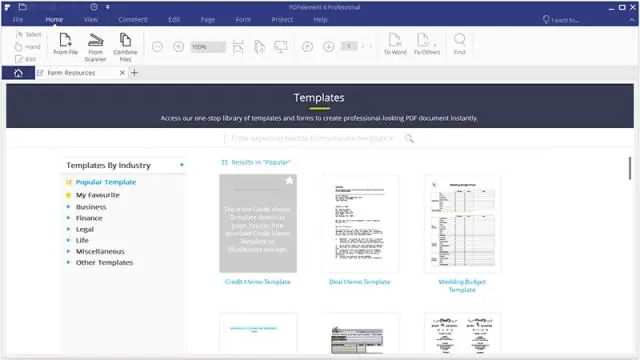
Opprette utfyllbare skjemaer ved hjelp av Microsoft Word Aktiver utviklerfanen. Åpne Microsoft Word, og gå deretter til Fil-fanen > Alternativer > Tilpass bånd > sjekk kategorien Utvikler i høyre kolonne > Klikk OK. Sett inn en kontroll. Rediger utfyllingstekst. Design Mode-knappen igjen for å gå ut av modusen. Tilpass innholdskontroller
Hvordan lager jeg et skjema med stablet layout?
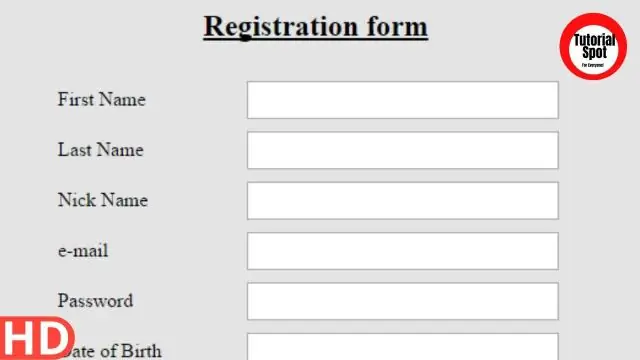
Hvis du vil legge til andre kontroller i samme layout, hold nede SHIFT-tasten og velg også disse kontrollene. Gjør ett av følgende: På Arranger-fanen, i Tabell-gruppen, klikker du Tabellform eller Stablet. Høyreklikk den eller de valgte kontrollen eller kontrollene, pek på Layout, og klikk deretter Tabellform eller Stablet
Hvordan lager jeg et skjema i Word for Mac 2008?

Hvordan lage skjemaer i Office Word 2008 Start Microsoft Office Word 2008. Klikk "Vis" i menylinjen. Plasser markøren over 'Verktøylinjer' for å åpne en undermeny. Klikk "Skjemaer" for å åpne den flytende Formstoolbar. Plasser markøren på ønsket sted for å lage en tekstboks for skjemaet. Klikk på "Avmerkingsboksskjemafelt" for å opprette en avmerkingsboks for skjemaet
Hvordan lager jeg et VBA-skjema i Excel?

Hvordan lage et VBA-brukerskjema Åpne Visual Basic Editor(Alt + F11 fra Excel) Gå til prosjektvinduet som vanligvis er til venstre (velg Vis->Prosjektutforsker hvis det ikke er synlig) Høyreklikk på arbeidsboken du ønsker å bruk. Velg Sett inn og deretter UserForm (se skjermbilde nedenfor)
