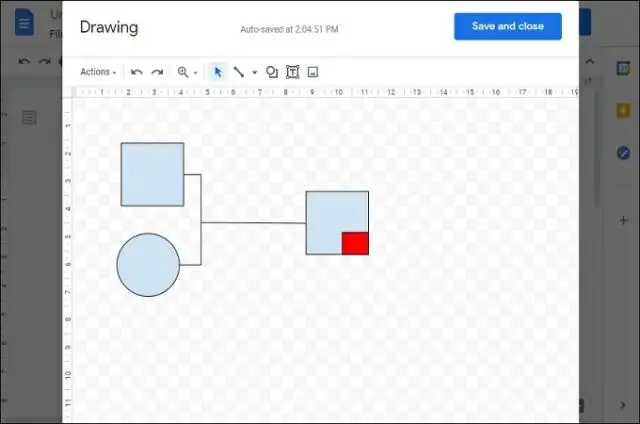
Innholdsfortegnelse:
2025 Forfatter: Lynn Donovan | [email protected]. Sist endret: 2025-01-22 17:36
Legg til egendefinerte menyer i Google Dokumenter, Regneark og Skjemaer
- Åpne et prosjekts manusredigering. Først velger du hvilken type app du vil skrive en egendefinert Meny til.
- Skriv en funksjon for å legge til tilpasset menyer .
- Skrivefunksjoner for tilpasset menyer .
- Bruker din nye tilpassede Meny gjenstander.
- 4 tanker om “Legg til tilpasset Menyer til google Dokumenter , Ark & Skjemaer"
I forhold til dette, hvordan lager du en rullegardinliste i Google Dokumenter?
Lag en rullegardinliste
- Åpne et regneark i Google Sheets.
- Velg cellen eller cellene der du vil opprette en rullegardinliste.
- Klikk på Data.
- Velg et alternativ ved siden av «Kriterier»:
- Cellene vil ha en pil ned.
- Hvis du legger inn data i en celle som ikke samsvarer med et element på listen, vil du se en advarsel.
- Klikk Lagre.
Foruten ovenfor, hvordan viser jeg verktøylinjen i Google Dokumenter? Vennligst trykk Ctrl + Shift + F for å restaurere det, eller trykk på den nedovervendte pilen øverst til høyre i handlingen bar . Hvis det ikke løser det, eller hvis du ikke kan se pilene, kan du prøve å trykke Ctrl + Shift + F to ganger. Hvis det fortsatt ikke hjelper, prøv å trykke Fn + Escape.
Tilsvarende, hvor er menyen i Google Sheets?
De Meny øverst i vinduet inn Google Sheets inneholder tilgang til mange av verktøyene og innstillingene du vil bruke for å tilpasse din regneark . Over dette Meny er filnavnet, samt alternativer for å "stjerne" filen, eller flytte den til et annet sted i din Google Kjøre.
Hvordan lager du en meny i Word?
Del 1 Opprette en ny meny/båndfane
- Få tilgang til tilpasningsalternativene. I Word 2013 klikker du på Fil-fanen, og deretter klikker du på "Alternativer" nederst på den blå stripen på venstre side.
- Legg til det nye båndet/fanen.
- Plasser den nye menyen/fanen i listen.
- Gi den nye menyen/fanen et meningsfylt navn.
Anbefalt:
Hvordan viser jeg to dokumenter side om side i Google Dokumenter?

Vis og sammenlign dokumenter side ved side Åpne begge filene du vil sammenligne. I kategorien Vis, i Vindu-gruppen, klikker du Vis side ved side. Merknader: For å rulle begge dokumentene samtidig, klikk Synkron rulling i Vindu-gruppen på Vis-fanen
Hvordan lager jeg en adressebok i Google Dokumenter?

Klikk på Google Disk "Opprett"-knappen og klikk deretter på "Dokument". Klikk på filmenyen, klikk på "Ny" og velg deretter "Fra mal." Skriv "adresseetikett" i søkeboksen og trykk deretter på "Søk maler"-knappen
Hvordan lager jeg en flyermal i Google Dokumenter?
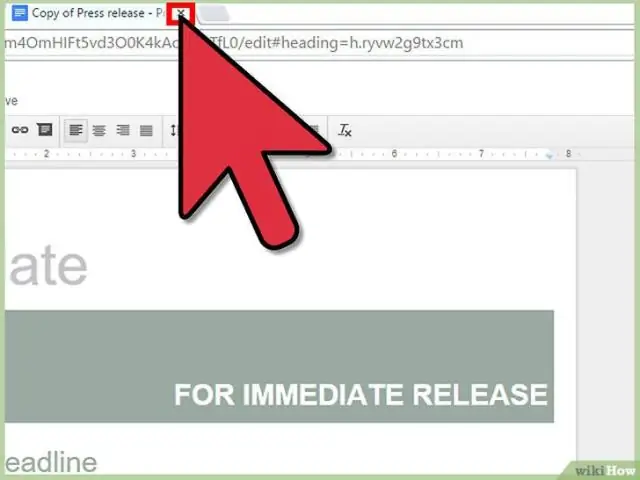
Slik åpner du malene: Først logger du på Google Disk-kontoen din og åpner Dokumenter. Hvis du ikke er logget inn, skriv inn e-postadressen og passordet når du blir bedt om det. Klikk på NEW-knappen øverst i venstre sidemeny, rull til Google Dokumenter og klikk på '>' til høyre for den. Velg Fra en mal. For flyers:
Hvordan deler du flere dokumenter på Google Dokumenter?
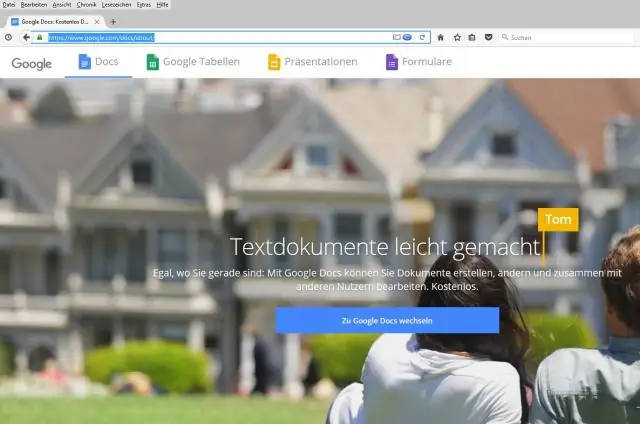
Trinn 1: Finn filen du vil dele På en datamaskin, gå til drive.google.com. På tastaturet ditt holder du nede Shift og velger to eller flere filer. Klikk på Del øverst til høyre
Hvordan lager du et tabelldiagram i Google Dokumenter?
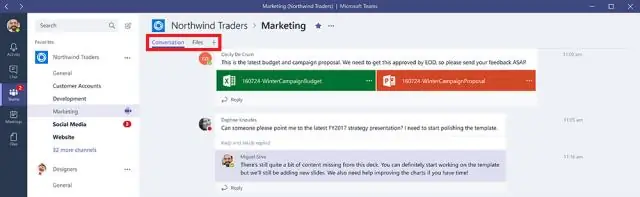
Klikk og hold nede museknappen øverst til venstre i datatabellen du vil tegne. Dra musen til cellen nederst til høyre på bordet og slipp museknappen. Klikk "Sett inn" øverst på siden og velg "Diagram" fra rullegardinmenyen. Diagramredigeringsvinduet vises over regnearket
